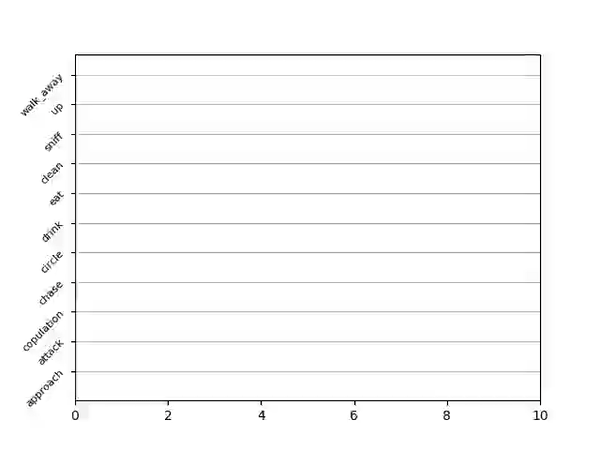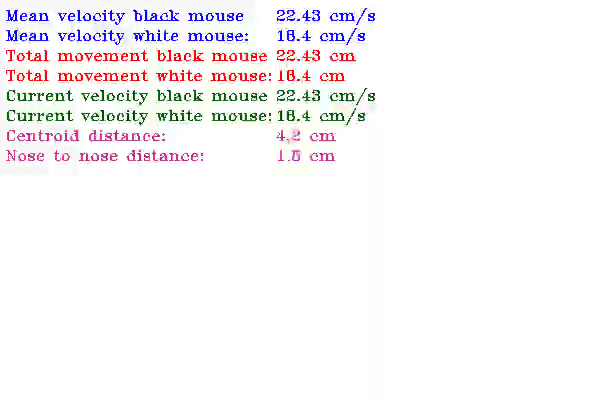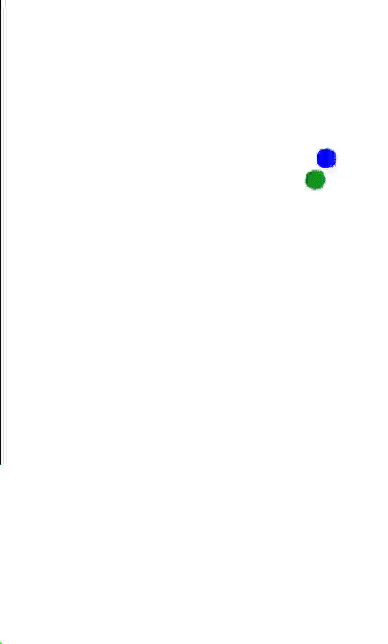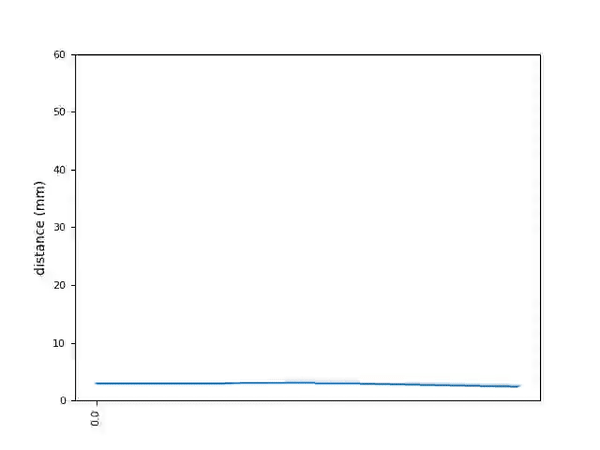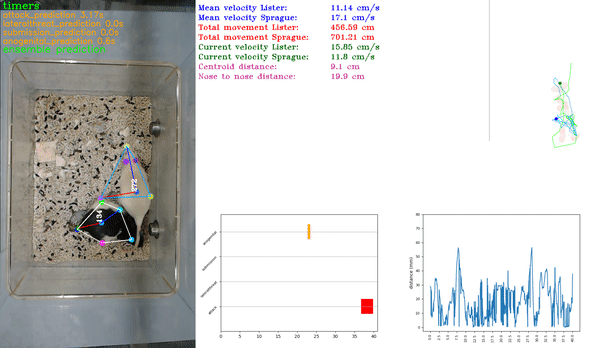IBANGS ML Social Behavior Workshop Tutorial
This is a step by step tutorial to start using SimBA to create behavioral classifiers for the IBANGS ML Social Behavior Workshop. For more information about the menus and options and their use cases, see the SimBA Scenario tutorials
Installation
We recommend using anaconda and install simba in an anaconda environment. Please click here to learn how to install SimBA.
Logistics prior to workshop start
Prior to the workshop please familiarize yourself with the folder structure provided.
Note
If you are in this workshop, the files are in C:\Golden. There is a shortcut to the folder structure located on the desktop named SimBA-IBANG, double click on it to get access to C:\Golden.
Classifier: This folder contains pre-trained classifiers from the Golden Lab (Attack.sav, Defensive.sav) and the classifier settings used for training (model_settings.csv).raw_videos: This folder contains preprocessed videos that will be used in Part 1Videos: This folder contains the videos that will be used in Part 2 to train a classifier.Tracking_data: This folder contains the tracking data of the videos that are generated using DeepLabCut.targets_inserted: This folder contains our hand annotated csvs for training a classifier in Part 2
Please click here to download our sample data to follow through this tutorial.
Starting simba
We will be using miniconda in this workshop tutorial and the environment has been set up to use.
Open up command prompt, type in
conda activate simbaenvand press"Enter".Type
simbaand press"Enter".
Part 1: Video Preprocessing with SimBA
- This step will preprocess the videos for SimBA to analyze. There are multiple ways you can do this:
In this workshop we are going to use batch videos pipeline.
Step 1: Folder Selection
In the main SimBA window click on
Process Videos–>Batch pre-process videos. The window shown below will display.Under Folder Selection heading and next to
Video directory, click onBrowse Folderand navigate to C:/Golden/raw_videos and click onSelect Folder.Next to
Output Directory, click onBrowse Folderand create a folder C:/Golden/output that should store the processed videos and click onSelect Folder.Click to
Confirmthe two selected directories.
Warning
Please make sure there are no spaces in your folder names or video names, use underscores if needed.
If you select the same video directory as the output directory, your video will be overwritten. Best practice is to select a different output directory.
Step 2: Select parameters
Once you select
Confirm, a table listing the videos in theVideo directoryfolder will auto-generate and display. This sequence of videos will now be processed with the parameters you selected, starting with the cropping function.To crop your videos, click on the
Cropbutton. A frame from the video will pop up. Left click on the frame and drag the rectangular bounding box to mark the region of the video you wish to keep. Once the rectangle is marked, double tap “Enter” on your keyboard. (The relevant crop button will turn red once you have selected to crop a video)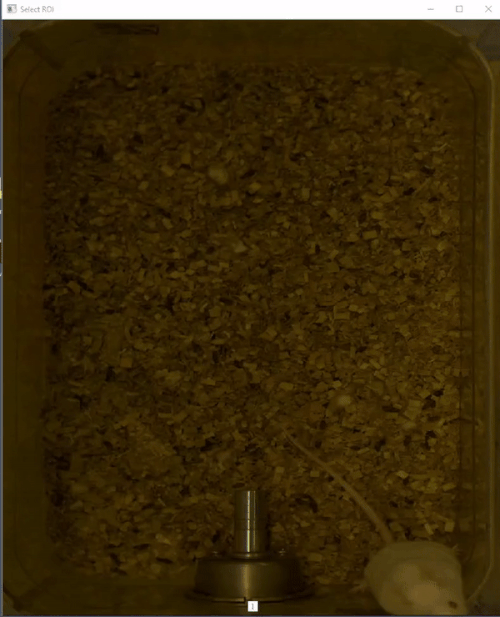
Please refer to the image below as input parameters:
To trim a specific video, check the
Shortenbox and enter the Start Time and End Time in the HH:MM:SS format. In our case, try to trim all the videos to 10 seconds by entering 0 forStart Timeand 10 forEnd time.To downsample a specific video, check the
Downsamplebox and enter the Width and Height in pixels as shown in the image.To change a specific video to grayscale, check the
Grayscalebox.To superimpose the specific frame numbers onto the frames of the video, check on the
Add Frame #box. For an example output video with frame numbers overlaid, click hereWe are not going to do this as it is computationally expensive but to apply CLAHE, check on the
CLAHEbox. For more information on CLAHE, click here
In the first row of the table, there are
Select Allcheckboxes. Use these checkboxes to apply a manipulation to all of the videos in the folder.
Note
We know that the Select All checkbox might be slightly off position in the table. We will work on fixing it soon.
Step 3: Execute
Once all the parameters are set, click on
Execute.The final output videos will be saved in the
Output Directorythat you selected in Step 1.A subfolder in the
Output Directorycalled tmp will contain the step-by-step processed videos.The process_archive folder contains a .txt file that lists the processes that were run.
The Output Directory will contain all the final processed videos.
Part 2: Create Project
Now that we have the videos in the optimal format, we can start using SimBA. In this part, we are going to create an “Attack” classifier.
Step 1: Generate Project Config
In this step you create your main project folder which will contain all of the required sub-directories.
In the main SimBA window, click on
FileandCreate a new project. The following windows will pop up.Navigate to the
[ Generate project config ]tab. Under General Settings, click on theBrowse FolderonProject Pathand select C:/Golden and clickSelect FolderProject Nameis the name of your project, in this case type in ibangs_attackNote
Keep in mind that the project name cannot contain spaces. Instead use underscore “_”
Under SML Settings, put in the number of predictive classifiers that you wish to create. In this case, put 1.
Click
Add Classifierand it creates a row as shown in the following image. In each entry box, fill in the name of the behavior that you want to classify. In this case type Attack.Type of Trackingallows the user to choose (same color) multi-animal tracking or the classic tracking, and we are going to selectclassic tracking.
7. Animal Settings is the number of animals and body parts that that the pose estimation tracking data contains.
The default for SimBA is 2 animals and 16 body parts ( 2 animals, 16bp). There are a few other - ** yet not validated** - options, accessible in the dropdown menu.
Here, we are going to select 2 animals, 14bp.
Your windows should look like the image as shown below.
Click on
Generate Project Configto generate your project. The project folder will be located in C:/Golden/ibangs_attack.
Step 2: Import videos into project folder for training
In this step, there are options to import either one or multiple videos. The imported videos are used for visualizing predictions and standardizing distances across videos by calculating metric distances from pixel distances. We are going to import multiple videos.
Import multiple videos
Navigate to the
[ Import videos into project folder ]tab.Under the
Import multiple videosheading, click onBrowse Folderto select a folder that contains all the videos that you wish to import into your project. In our case, we go to C:/Golden/VideosEnter the file type of your videos,
mp4in theVideo formatentry box.Click on
Import multiple videos.The videos will be imported into C:/Golden/ibangs_attack/project_folder/videos
Step 3: Import Tracking Data
In this step, you will import your pose-estimation tracking data. We support tracking from most common pose estimation platforms and these can be imported from: click here In this workshop, we are going to use DeepLabCut’s tracking data and they will be in .csv format.
For more information about using DeepLabCut to generate tracking data:
Import tracking data (.csv)
Navigate to the
[ Import tracking data ]tab. Under theImport tracking dataclick on theFile typedrop down menu.From the drop down menu, .csv files =
CSV (DLC/DeepPoseKit).To import multiple files, choose the folder that contains the files by clicking
Browse Folder. In our case, go to C:/Golden/Tracking_data, then clickImport csv to project folder.The csvs will be located in C:/Golden/ibangs_attack/project_folder/csv/input_csv
Part 3: Load project
To use SimBA, you will load the project you have created.
Step 1: Load Project Config
In this step you will load the project_config.ini file that was created. It is located in C:/Golden/ibangs_attack/project_folder
Note
A project_config.ini should always be loaded before any other process.
In the main SimBA window, click on
FileandLoad project. The following windows will pop up.Click on
Browse File. Then, go to C:/Golden/ibangs_attack/project_folder and click on project_config.ini file. Once this step is completed, it should look like the following, and you should no longer see the text No file selected.In this image, you can see the C:/Golden is my selected working directory, ibangs_attack is my project name, and the last two sections of the folder path is always going to be project_folder/project_config.ini.
Click on
Load Project.The following window will pop out.
Step 2: Set video parameters
Meta data such as FPS and resolution are automatically pulled for your videos.
In order to standardize your arena size, you will specify a known distance in your videos. SimBA then calculates the pixels per millimeter for each video.
You will be using a tool that requires the known distance between two points (e.g., the cage width or the cage height) in order to calculate pixels per millimeter.
The real life distance between the two points is called Distance in mm.
1. Click on the [Video parameters] tab, under Set video parameters(distances,resolution,etc.), the entry box named Known distance(mm) is the known distance
between two points in the videos in millimeters. If the known distance is the same in all the videos in the project,
then enter the value (e.g,: 245) and click on Autopopulate table.
and it will auto-populate the table in the next step (see below). If you leave the Known distance(mm) entry box empty,
the known distance will default to zero and you will fill in the value for each video individually.
In this case, we are going to leave
Known distance (mm)empty and click onSet Video Parameters. The following will pop up.We have imported 3 videos and their names are listed on the
Videocolumn. In our case, theDistance in mmfor the videos are the following:Box4-20200705T1421-1425 =
190RI_02_8788 =
190CSDS04712701 =
127
4.Enter the values in the entry boxes sand click on Update distance_in_mm and this will update the whole table.
5. Next, to get the Pixels/mm for the first video, click on Video1 and the following window will pop up.
The window that pops up displays the first frame of Video1.
Now, double left click to select two points that defines the known distance in real life. In this case click on width of the box for the ones in cages (RI_02_8788, CSDS04712701), and the height for the operant chamber(Box4-20200705T1421-1425)
7. If you misplaced one or both of the dots, you can double click on either of the dots to place them somewhere else in
the image. Once you are done, hit Esc.
8. If every step is done correctly, the Pixels/mm column in the table should populate with the number of pixels
that represent one millimeter,
9. Repeat the steps for every video in the table, and once it is done, click on Save Data.
This will generate a csv file named video_info.csv in /project_folder/log folder that contains a table with your video meta data.
Step 3: Outlier Correction
Outlier correction is used to correct gross tracking inaccuracies by detecting outliers based on movements and locations of body parts in relation to the animal body length. For more details, please click here
Under
Outlier correctionclick onSettings, and the following window will pop up. The image shows the settings we used in our lab.Make sure your settings matches the image. Enter
1.5forLocation criterionand0.7forMovement criterionFor
Median or Meanselectmean, and hitConfirm.Click
Run outlier correction.This step will correct the outliers and store the new csvs in C:/Golden/ibangs_attack/project_folder/csv/outlier_corrected_movement_location. If you are confident with your tracking data you can skip outlier correction by clicking
Skip outlier correction (CAUTION), but we do not recommend it.
Step 4: Extract Features
Based on the coordinates of body parts in each frame - and the frame rate and the pixels per millimeter values - the feature extraction step calculates a large set of features per frame (~500) used for behavioral classification. Features are values such as metric distances between body parts, angles, areas, movement, paths, and their deviations and rank in individual frames and across rolling windows. This set of features will depend on the body-parts tracked during pose-estimation (which is defined when creating the project).
Click on
Extract Features.
Step 5: Label Behavior
This step is used to label the behaviors in each frames of a video. This data will be concatenated with the features and used for creating behavioral classifiers.
There are two options, one is to start a new video annotation and one is to continue on where you last left off.
Both are essentially the same, except the latter will start with the frame where you last saved.
For example, one day, you started a new video by clicking Select video (create new video annotation)
and you feel tired and sick of annotating the videos. You can now click Generate/Save button to save your work for your coworker to continue.
Your coworker can continue by clicking ` Select folder with frames(continue existing video annotation)`
and select the the video folder that you have annotated half way and take it from there!
1. Click on Select video. In your project folder navigate to the /project_folder/videos/ folder,
and you should select the videos that you wish to annotate.
Please click here to learn how to use the behavior annotation interface.
Once finished, click on
Generate/Saveand it will generate a new .csv file in /csv/targets_inserted folder.
Step 6: Train Machine Model
This step is used for training new machine models for behavioral classifications.
Note
If you import existing models, you can skip this step and go straight to Step 8 to run machine models on new video data.
Train single model
For more details on the training parameters please click here
Click on
Settingsand the following window will pop up.
Note
If you have a .csv file containing hyper-parameter meta data, you can import this file by clicking on Browse File
and then click on Load. This will autofill all the hyper-parameter entry boxes and model evaluation settings.
Under
Load Metadata, click onBrowse Fileand navigate to C:/Golden/Classifier and select the model_settings.csv and clickLoad. It will fill up the information as shown as the image below.Click on the
Save settings into global environmentbutton to save your settings into the project_config.ini file and use the settings to train a single model.Alternatively, click on the
Save settings for specific modelbutton to save the settings for one model. To generate multiple models - for either multiple different behaviors and/or using multiple different hyper-parameters - re-define the Machine model settings and click onSave settings for specific modelagain. Each time theSave settings for specific modelis clicked, a new config file is generated in the /project_folder/configs folder. In the next step (see below), a model for each config file will be created if pressing the Train multiple models, one for each saved settings button.Due to time constraint, we will replace the csvs in the C:/Golden/ibangs_attack/project_folder/csv/targets_inserted with the Golden Lab annotated csvs in C:/Golden/targets_inserted.
Then click on
Train single model from global environment.
Step 7: Model Validation before running machine model on new data
The user can validate each model ( saved in .sav format) file. In this validation step the user specifies the path to a previously created model in .sav file format, and a .csv file containing the features extracted from a video. This process will (i) run the classifications on the video, and (ii) create a video with the predictions overlaid together with a gantt plot showing predicted behavioral bouts. Click here for an example validation video.
Under [Run machine model] tab –> validate Model on Single Video, select a features file (Box4-20200705T1421-1425.csv). It is located in
project_folder/csv/features_extracted.Under
Select model file, click onBrowse Fileto select the Attack.sav file from C:/Golden/Classifier.Click on
Run Model.Once, it is completed, it should print “Predictions generated.”, now you can click on
Generate plot. A graph window and a frame window will pop up.Graph window: model prediction probability versus frame numbers will be plotted. The graph is interactive - click on the graph and the frame window will display the selected frames.Frame window: Frames of the chosen video with controls.
As you double click on points on the graph, the selected frame will pop up in the adjacent window. There will be a red line to show the points that you have clicked.
Once it jumps to the desired frame, you can navigate through the frames to determine if the behavior is present. This step is to find the optimal threshold to validate your model.
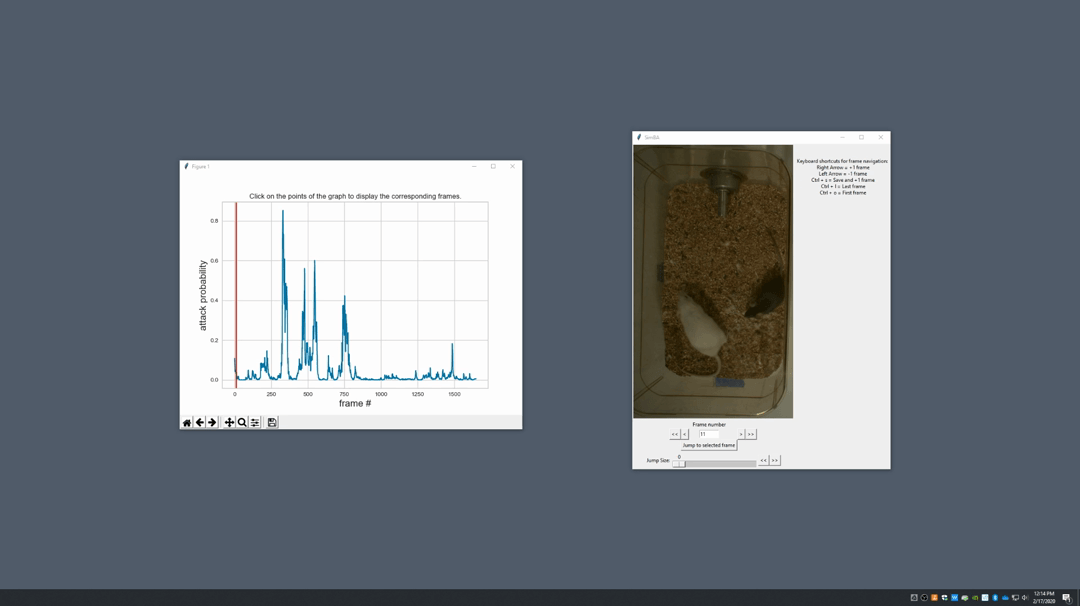
Once the threshold is determined, enter the threshold into the
Discrimination thresholdentry box and the desire minimum behavior bouth length into theMinimum behavior bout lenght(ms)entrybox. Note: we recommend using a minimum duration of 0ms and following this with Kleinberg Smoothing as described further down.Discrimination threshold: The level of probability required to define that the frame belongs to the target class. Accepts a float value between 0.0-1.0. For example, if set to 0.50, then all frames with a probability of containing the behavior of 0.5 or above will be classified as containing the behavior. For more information on classification threshold, click hereMinimum behavior bout length (ms): The minimum length of a classified behavioral bout. Example: The random forest makes the following attack predictions for 9 consecutive frames in a 50 fps video: 1,1,1,1,0,1,1,1,1. This would mean, if we don’t have a minimum bout length, that the animals fought for 80ms (4 frames), took a break for 20ms (1 frame), then fought again for another 80ms (4 frames). You may want to classify this as a single 180ms attack bout rather than two separate 80ms attack bouts. With this setting you can do this. If the minimum behavior bout length is set to 20, any interruption in the behavior that is 20ms or shorter will be removed and the behavioral sequence above will be re-classified as: 1,1,1,1,1,1,1,1,1 - and instead classified as a single 180ms attack bout.
Click
Validateto validate your model. Note that this step will take a long time as it will generate a lot of frames.
Step 8: Run Machine Model
This step runs behavioral classifiers on new data.
Under the Run Machine Model heading, click on
Model Settings. The following window with the classifier names defined in the project_config.ini file will pop up.Click on
Browse Fileand select the Attack.sav file from C:/Golden/Classifier.Once all the models have been chosen, click on
Set Modelto save the paths.Fill in the
Discrimination threshold.Discrimination threshold: The level of probability required to define that the frame belongs to the target class that you found in step 7.
Fill in the
Minimum behavior bout length.Minimum behavior bout length (ms): Your desired minimum bout length.
Click on
Set model(s), and exit out of the current window, then click onRun RF Modelto run the machine model on the new data.
Step 9: Analyze Machine Results
Access this menu through the Load project menu and the Run machine model tab. This step performs summary analyses and presents descriptive statistics in .csv file format. There are three forms of summary analyses: Analyze, Analyze distance/velocity, and Analyze severity.
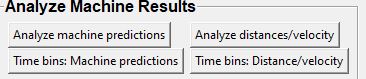
Analyze machine prediction: This button generates descriptive statistics for each predictive classifier in the project, including the total time, the number of frames, total number of ‘bouts’, mean and median bout interval, time to first occurrence, and mean and median interval between each bout. A date-time stamped output csv file with the data is saved in the/project_folder/logfolder.
Analyze distance/velocity: This button generates descriptive statistics for mean and median movements and distances between animals. The date-time stamped output csv file with the data is saved in the/project_folder/logfolder.
Step 10: Sklearn Visualization
These steps generate visualizations of features and machine learning classification results. This includes images and videos of the animals with prediction overlays, gantt plots, line plots, paths plots and data plots. In this step the different frames can also be merged into video mp4 format.
Under the Sklearn visualization heading, check on the box and click on
Visualize classification results.Generate video: This generates a video of the classification resultGenerate frame: This generates frames(images) of the classification result
Note
Generating frames is required if you want to merge frames into videos in the future.
This step grabs the frames of the videos in the project, and draws circles at the location of the tracked body parts, the convex hull of the animal, and prints the behavioral predictions on top of the frame. For an example, click here
Step 11: Visualizations
The user can also create a range of plots: gantt plot, Data plot, Path plot, Distance plot, and Heatmap.
Gantt plot
Gantt plot generates gantt plots that display the length and frequencies of behavioral bouts for all the videos in the project.
Under the Gantt plot heading, click on
Generate Gantt plotand gantt plot frames will be generated in theproject_folder/frames/output/gantt_plotsfolder.
Data plot
Generates ‘live’ data plot frames for all of the videos in the project that display current distances and velocities.
Under the Data plot heading, click on
Generate Data plotand data plot frames will be generated in theproject_folder/frames/output/live_data_tablefolder.
Path plot
Generates path plots displaying the current location of the animal trajectories, and location and severity of attack behavior, for all of the videos in the project.
Under the Path plot heading, fill in the following user defined values.
Max Lines: Integer specifying the max number of lines depicting the path of the animals. For example, if 100, the most recent 100 movements of animal 1 and animal 2 will be plotted as lines.Severity Scale: Integer specifying the scale on which to classify ‘severity’. For example, if set to 10, all frames containing attack behavior will be classified from 1 to 10 (see above).Bodyparts: String to specify the bodyparts tracked in the path plot. For example, if Nose_1 and Centroid_2, the nose of animal 1 and the centroid of animal 2 will be represented in the path plot.plot_severity: Tick this box to include color-coded circles on the path plot that signify the location and severity of attack interactions.
Click on
Generate Path plot, and path plot frames will be generated in theproject_folder/frames/output/path_plotsfolder.
Distance plot
Generates distance line plots between two body parts for all of the videos in the project.
Fill in the
Body part 1andBody part 2Body part 1: String that specifies the the bodypart of animal 1. Eg., Nose_1Body part 2: String that specifies the the bodypart of animal 1. Eg., Nose_2
Click on
Generate Distance plot, and the distance plot frames will be generated in theproject_folder/frames/output/line_plotfolder.
Heatmap
Generates heatmap of behavior that happened in the video.
To generate heatmaps, SimBA needs several user-defined variables:
Bin size(mm): Pose-estimation coupled with supervised machine learning in SimBA gives information on the location of an event at the single pixel resolution, which is too-high of a resolution to be useful in heatmap generation. In this entry box, insert an integer value (e.g., 100) that dictates, in pixels, how big a location is. For example, if the user inserts 100, and the video is filmed using 1000x1000 pixels, then SimBA will generate a heatmap based on 10x10 locations (each being 100x100 pixels large).
max(integer, or auto): How many color increments on the heatmap that should be generated. For example, if the user inputs 11, then a 11-point scale will be created (as in the gifs above). If the user inserts auto in this entry box, then SimBA will calculate the ideal number of increments automatically for each video.
Color Palette: Which color pallette to use to plot the heatmap. See the gifs above for different output examples.
Target: Which target behavior to plot in the heatmap. As the number of behavioral target events increment in a specific location, the color representing that region changes.
Bodypart: To determine the location of the event in the video, SimBA uses a single body-part coordinate. Specify which body-part to use here.
Save last image only: Users can either choose to generate a “heatmap video” for every video in your project. These videos contain one frame for every frame in your video. Alternative, users may want to generate a single image representing the final heatmap and all of the events in each video - with one png for every video in your project. If you’d like to generate single images, tick this box. If you do not tick this box, then videos will be generated (which is significantly more time-consuming).
Click
Generate heatmapto generate heatmap of the target behavior. For more information on heatmaps based on behavioral events in SimBA - check the tutorial for scenario 2 - visualizing machine predictions
Step 12: Merge Frames
Merge all the generated plots from the previous step into a single frame and generate a video as an output.
Note
All the frames must be generated in the previous step for this to work. This step combines all the frames(images) that are generated and merge them together and make a video.**
Check on the plot that you wish to merge together and output as a single video.
Under Merge Frames, click
Merge Framesand frames with all the generated plots will be combined and saved in theproject_folder/frames/output/mergedfolder in a video format.